워드에서 테두리 추가 하는 방법 간단하게 따라하기
- IT
- 2024. 3. 18. 06:02
워드에서 테두리를 추가하는 방법을 알려드리겠습니다. 먼저 원하는 텍스트나 문단을 선택한 후, '홈' 탭의 '글머리 기호 및 번호' 옵션을 클릭합니다. 나타나는 메뉴에서 '경계선'을 선택하고 원하는 테두리 스타일과 색상을 설정합니다. 설정을 완료한 후 '확인' 버튼을 누르면 텍스트 주위에 테두리가 적용됩니다. 이렇게 몇 가지 간단한 단계를 따라서 워드에서 텍스트에 테두리를 추가할 수 있습니다.
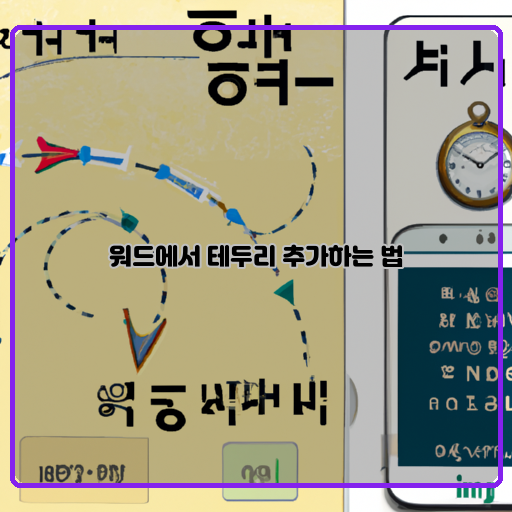
워드에서 테두리를 추가하기 전에 알아야 할 몇 가지 사항이 있습니다.
첫째, 테두리를 추가하고자 하는 문서의 일부 또는 전체에 해당하는 영역을 선택해야 합니다.
테두리의 범위를 정확히 지정하는 것이 중요합니다.
둘째, 테두리의 스타일과 색상을 선택해야 합니다.
워드에는 다양한 테두리 스타일과 색상이 제공되며, 문서에 맞는 적절한 스타일과 색상을 선택해야 합니다.
셋째, 테두리의 굵기를 설정할 수 있습니다.
테두리의 굵기는 텍스트나 이미지 주위에 설정될 때 얼마나 두껍게 보일 지를 결정합니다.
마지막으로, 테두리가 적용될 위치를 선택해야 합니다.
테두리를 상하좌우에만 적용할지 아니면 모든 면에 적용할지를 결정해야 합니다.
이러한 사항들을 이해하고 적절하게 설정하면 효과적인 테두리를 워드 문서에 추가할 수 있습니다.
워드에서는 텍스트나 문단에 테두리를 추가하는 여러 가지 방법이 있습니다.
한 가지 방법은 "테두리 및 음영" 옵션을 사용하는 것입니다.
먼저, 테두리를 추가하고자 하는 텍스트나 문단을 선택합니다.
그런 다음 "홈" 탭에서 "테두리" 버튼을 클릭합니다.
테두리 및 음영 옵션 창이 열리면 원하는 테두리 스타일과 두께, 색상을 선택할 수 있습니다.
선택한 옵션을 확인한 후 "적용" 버튼을 클릭하면 텍스트나 문단에 테두리가 추가됩니다.
또 다른 방법은 "테두리" 옵션을 사용하는 것입니다.
마찬가지로 텍스트나 문단을 선택한 후 "홈" 탭에서 "테두리" 버튼을 클릭합니다.
테두리 및 음영 옵션 창이 열리면 "테두리" 옵션을 선택한 후 원하는 테두리 스타일, 두께, 색상 등을 선택합니다.
선택이 완료되면 "적용" 버튼을 클릭하여 테두리를 추가합니다.
또 다른 방법은 "테두리"를 직접 그리는 것입니다.
텍스트나 문단을 선택한 후 "테두리" 버튼을 클릭합니다.
끝점을 클릭하여 원하는 테두리 모양을 그릴 수 있습니다.
이 방법은 간단한 테두리나 독특한 모양의 테두리를 필요로 할 때 유용합니다.
이외에도 여러 가지 방법으로 텍스트나 문단에 테두리를 추가할 수 있습니다.
워드의 기능과 옵션을 적절히 활용하여 원하는 효과를 얻을 수 있습니다.
원하는 표에 테두리를 추가하는 것은 Microsoft Word에서 간단하게 할 수 있습니다.
테두리를 추가하기 위해서는 다음과 같은 단계를 따라야 합니다: 1.
워드 문서에서 표를 선택하세요.
표를 선택하는 가장 쉬운 방법은 표 내의 셀을 더블 클릭하는 것입니다.
또는 표 주위에 커서를 올려놓고 나타나는 표 아이콘을 클릭하여 표 전체를 선택할 수도 있습니다.
2.
"테이블 도구" 탭을 클릭하세요.
이 탭은 표를 선택한 후 알아서 나타납니다.
3.
"테이블 스타일" 그룹에서 "테두리" 버튼을 클릭하세요.
이 버튼은 다양한 테두리 스타일을 제공하며, 마우스를 해당 스타일 위로 올리면 표에 대한 미리 보기를 볼 수 있습니다.
4.
원하는 테두리 스타일을 찾으면, 해당 스타일을 클릭하세요.
표에 테두리가 추가됩니다.
표 셀의 상단, 하단, 좌측, 우측에 테두리가 자동으로 추가되며, 선택한 스타일에 따라 표의 내부 테두리도 변경될 수 있습니다.
5.
다른 테두리 스타일로 변경하려면, 단계 2에서 4를 반복하세요.
테두리를 수정하거나 표에 더 많은 형식을 적용하고 싶다면, "테이블 도구" 탭에서 "테두리 스타일" 옵션 아래의 "테두리 설정"을 클릭하여 상세 설정을 변경할 수도 있습니다.
이렇게 하면 표의 특정 부분에 테두리를 추가하거나 삭제하거나 스타일을 변경할 수 있습니다.
이와 같이 Microsoft Word에서 원하는 표에 테두리를 추가하는 것은 매우 간단한 작업입니다.
표에 테두리를 추가하여 문서를 더 깔끔하게 만들고 정보를 시각적으로 구분할 수 있습니다.
테두리 스타일과 색상을 사용하여 워드 문서에 다양한 테두리를 적용할 수 있습니다.
테두리는 문서를 깔끔하고 직관적으로 만들어줄 수 있는 중요한 요소입니다.
먼저, 워드에서는 다양한 테두리 스타일을 제공합니다.
일반적인 테두리 스타일은 실선, 점선, 파선 등이 있으며, 요구에 맞춰 선택할 수 있습니다.
테두리 스타일은 적용하고자 하는 텍스트나 표, 그림 등을 선택한 후 "홈" 탭에서 "테두리" 옵션으로 이동하여 설정할 수 있습니다.
또한, 테두리 색상도 자유롭게 설정할 수 있습니다.
워드에서는 기본적으로 검정색을 제공하지만, 텍스트나 배경 색에 맞게 다양한 색상을 선택할 수 있습니다.
"테두리" 옵션에서 "색상"을 선택하고 원하는 색상을 고를 수 있습니다.
원하는 테두리 스타일과 색상을 선택한 후, 적용하고자 하는 영역을 선택하여 테두리를 적용해야 합니다.
이를 위해 "테두리" 옵션에서 원하는 테두리 스타일과 색상을 설정한 후, 텍스트나 표 등의 영역을 선택한 다음 "테두리" 버튼을 클릭하면 해당 영역에 테두리가 적용됩니다.
이렇게 워드 문서에 다양한 테두리를 적용하면, 문서의 내용을 잘 구분하고 시각적인 효과를 줄 수 있습니다.
테두리를 적용하여 문서를 보기 좋게 만들고, 필요한 정보를 한눈에 파악할 수 있도록 해봅시다.
워드 문서에 테두리를 적용하는 방법은 간단합니다.
먼저, 테두리를 적용하고자 하는 텍스트 또는 단락을 선택한 다음 '홈' 탭에서 '테두리' 아이콘을 클릭합니다.
나타나는 드롭다운 메뉴에서 원하는 테두리 스타일을 선택하고 적용합니다.
테두리 스타일을 수정하려면, 적용한 테두리를 선택한 상태에서 또 다시 '테두리' 아이콘을 클릭합니다.
드롭다운 메뉴에서 '테두리 및 그림자'를 선택하여 테두리 스타일을 수정할 수 있습니다.
적용된 테두리의 색상, 선 스타일, 두께 등을 원하는 대로 변경할 수 있습니다.
만약 테두리를 제거하고 싶다면, 텍스트 또는 단락을 선택한 상태에서 다시 '테두리' 아이콘을 클릭합니다.
드롭다운 메뉴에서 '제거'를 선택하면 테두리가 제거됩니다.
또는 '테두리 및 그림자'를 선택하여 제거할 수도 있습니다.
워드 문서에서 테두리를 적용, 수정 및 제거하는 방법은 이렇게 간단합니다.
필요에 따라 테두리 스타일을 조정하여 문서를 더욱 깔끔하고 전문적으로 꾸밀 수 있습니다.
1. 워드에서 테두리 추가하기 전에 알아야 할 것들
2. 워드에서 텍스트나 문단에 테두리 추가하는 방법
3. 워드에서 표에 테두리 추가하는 방법
4. 테두리 스타일과 색상을 사용하여 워드 문서에 다양한 테두리 적용하기
5. 워드 문서에 테두리 적용 후 테두리 스타일 수정 및 제거 방법
이 글을 공유하기











