전체 화면 캡처하는 방법 스크린 샷, 스니핑 도구, 단축키
- IT
- 2024. 6. 9. 09:53

"전체 화면"을 캡처하는 것은 작업 영역이나 플랫폼 간에 영상을 공유하거나 문서화할 때 필수적인 기술입니다. 이 글에서는 Windows 및 Mac 사용자를 위한 전체 화면 캡처 방법을 단계별로 공지합니다.
"'전체 화면' 캡처하는 방법 | 스크린 샷, 스니핑 도구, 단축키"
| 📈 이 글에서 집중할 핵심 주제들을 소개합니다 |
|---|
| Windows 10, macOS, iPadOS에서 전체 화면 캡처하기 |
| 모든 플랫폼에서 가장 편리한 단축키 기술 |
| 스크린 샷과 스니핑 도구의 장점과 한계 비교 |
| 이미지 저장 및 편집 옵션 비교 |
| 고품질 전체 화면 캡처 팁과 트릭 |

Windows 10, macOS, iPadOS에서 전체 화면 캡처하기
전체 화면을 캡처하는 것은 화면 활동을 공유하거나 시스템 진단 보고서를 생성할 때 필수적입니다. 여러 플랫폼에서는 간단한 단축키나 전용 도구를 사용하여 전체 화면을 빠르게 캡처할 수 있습니다. 이 섹션에서는 Windows 10, macOS, iPadOS에서 전체 화면을 캡처하는 방법을 자세히 살펴보겠습니다.

모든 플랫폼에서 가장 편리한 단축키 기술
다음 표는 다양한 플랫폼에서 전체 화면 스크린샷을 캡처하는 데 사용할 수 있는 가장 편리한 단축키를 보여줍니다.
| 플랫폼 | 단축키 | 설명 |
|---|---|---|
| Windows | Fn + PrtScr | 스크린샷을 클립보드에 저장 |
| macOS | Shift + Command + 3 | 바탕 화면에 스크린샷 저장 |
| Linux | PrtScr | 스크린샷을 클립보드에 저장 |
| Chrome OS | Ctrl + Window Switcher | 스크린샷을 다운로드 폴더에 저장 |
| iOS | Sleep/Wake + 볼륨 업 | 스크린샷을 사진 롤에 저장 |
| Android | 전원 + 볼륨 다운 | 스크린샷을 스크린샷 폴더에 저장 |

스크린 샷과 스니핑 도구의 장점과 한계 비교
"스크린 샷과 스니핑 도구는 화면의 전체 또는 일부를 캡처하기 위한 유용한 도구지만 각각의 장점과 한계가 있습니다." - PCMag
스크린 샷
장점
- 직관적 "Print Screen" 키나 "Snip & Sketch" 도구를 사용하여 쉽게 캡처할 수 있습니다.
- 고속 캡처 및 저장 시간이 거의 없어 캡처 중에 시스템 성능에 영향을 미치지 않습니다.
- 플랫폼 독립적 대부분의 운영 체제(Windows, macOS, Linux)에서 작동합니다.
한계
- 수동 편집 필요 원하는 정확도를 얻으려면 캡처한 후에 이미지를 자르고 편집해야 할 수 있습니다.
- 전체 화면 캡처 제한 특정 응용 프로그램에 "Print Screen" 기능이 없을 수 있습니다.
- 낮은 해상도 캡처된 이미지는 디스플레이 해상도보다 낮을 수 있습니다.
스니핑 도구
장점
- 통합 편집 기능 캡처한 이미지를 자르고 그릴 수 있는 내장 편집기가 있습니다.
- 다양한 캡처 모드 전체 화면, 창, 자유형, 직사각형 영역을 캡처할 수 있습니다.
- 시간 지연 캡처 지정된 시간 지연으로 캡처를 예약하여 움직이는 화면이나 팝업 캡처에 유용합니다.
한계
- 더 복잡한 인터페이스 스크린 샷보다 학습 곡선이 가파르며 기능적 측면에 익숙해지는 데 시간이 걸릴 수 있습니다.
- 더 많은 시스템 리소스 사용 편집 기능으로 인해 캡처와 저장이 더 느려질 수 있습니다.
- Windows에만 제한 다른 운영 체제에서는 사용할 수 없습니다.

이미지 저장 및 편집 옵션 비교
- 저장 전체 화면 스크린샷을 캡처한 후에는 "파일" 메뉴로 이동하여 원하는 위치에 이미지를 저장하세요. "저장 유형" 드롭다운 메뉴에서 PNG, JPG, BMP 또는 다른 파일 형식을 선택할 수 있습니다.
- 편집 캡처한 이미지를 더 편집하고 싶다면 "편집" 메뉴를 사용하세요. 이 메뉴는 이미지를 자르고, 크기를 조절하고, 밝기와 대비를 조정하는 등 다양한 편집 옵션을 알려알려드리겠습니다.
- 복사 전체 화면 스크린샷을 복사하여 다른 응용 프로그램이나 문서에 붙여넣을 수 있습니다. "편집" 메뉴에서 "복사" 옵션을 선택하세요.
- 공유 스크린샷을 소셜 미디어, 📧이메일 또는 기타 플랫폼에 공유하고 싶다면 "공유" 옵션을 사용하세요. 나열된 옵션에서 선택하거나 대상 응용 프로그램을 검색하세요.
- 클립보드에 저장 스크린샷을 복사하여 지속적으로 사용할 수 있도록 클립보드에 저장할 수 있습니다. "편집" 메뉴에서 "클립보드에 저장" 옵션을 선택하세요.
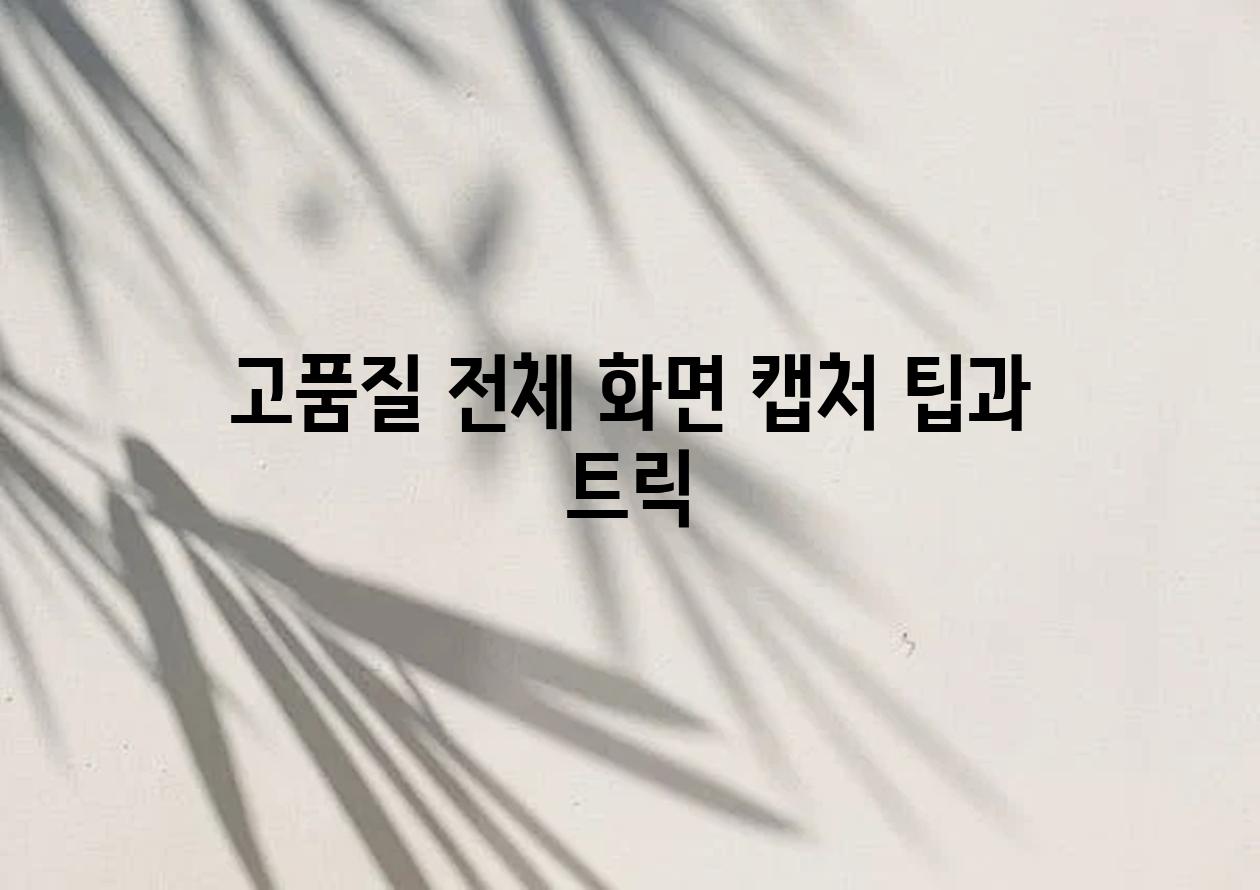
고품질 전체 화면 캡처 팁과 트릭
A Microsoft OneNote를 사용하세요. 스크린 샷을 캡처한 후 OneNote로 붙여넣으면 강조 표시 도구를 사용하여 원하는 세부 사항을 강조할 수 있습니다.
A 캡처 도구를 사용하세요. Windows 컴퓨터에서는 Print Screen 키를 눌러 전체 화면을 캡처한 후 Paint 또는 Paint 3D를 열어 캡처한 이미지에 주석을 첨가할 수 있습니다.
A Jing을 사용하세요. Jing은 모든 macOS와 Windows 운영 체제에서 작동하는 무료 스크린 캐스트 및 스크린샷 도구입니다. 고해상도로 전체 화면을 캡처하고 다양한 형식으로 저장할 수 있습니다.
A Snagit을 사용하세요. Snagit은 캡처, 편집, 공유를 위한 포괄적인 화면 캐스트 및 스크린샷 소프트웨어입니다. 고화질 전체 화면 캡처를 쉽게 캡처하고, 편집 기능을 사용하여 원하는 대로 조정하고, 다양한 채널을 통해 공유할 수 있습니다.
A ShareX를 사용하세요. ShareX는 무료이고 오픈 소스인 화면 캐스트 및 스크린샷 소프트웨어로, 여러 디스플레이를 비롯하여 데스크톱 영역의 특정 부분만 캡처하는 고급 옵션을 알려알려드리겠습니다.
빠르게 변하는 세상, 요약으로 핵심을 잡아요 🌪️
방문자 여러분, 이 게시물이 여러분의 entire 화면을 캡처하는 데 도움이 되었다면 저희는 기쁩니다. 화면 캡처, 스니핑 도구 및 단축키는 모두 필요에 따라 전체 화면을 캡처하는 데 도움이 될 수 있는 강력한 도구입니다. 귀하에게 가장 잘 맞는 방법을 비교하고, 편리함과 유용성을 활용하는 것을 잊지 마십시오.
이제 화면 캡처를 관리하는 새로운 힘을 부여받은 여러분, 저희는 창의적인 작업, 지식 공유, 그리고 중요한 순간을 보존할 때 이러한 도구를 활용하시기를 바랍니다. 전체 화면 캡처 기능은 컴퓨터 사용 경험에 새로운 차원을 더하는 놀라운 기능이 될 수 있습니다.
궁금하신 사항이나 의견이 있으면 언제든지 연락 주시기 바랍니다. 앞으로도 지속적으로 여러분을 돕기 위해 최선을 다할 것입니다!
Related Photos


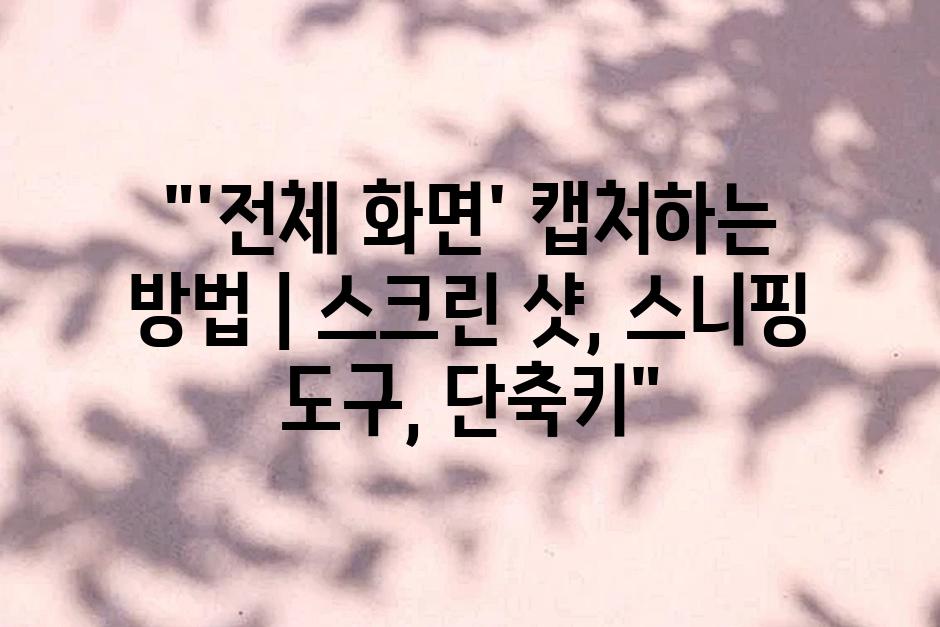






이 글을 공유하기











