JPG를 PDF로 변환하는 간단한 방법 가이드
- IT
- 2024. 7. 30. 09:14

JPG 이미지를 PDF 문서로 변환해야 할 때가 종종 있습니다. 이 두 가지 형식은 서로 다른 용도로 사용되므로, 서류가 다루기 쉬운 형식으로 변환될 필요가 있습니다. 이 설명서에서는 간단한 몇 단계를 따라 JPG를 PDF로 쉽게 변환하는 방법을 공지해 제공합니다.
"JPG를 PDF로 변환하는 간단한 단계별 설명서"
| 🤩 여러분이 기대할 수 있는 내용은 다음과 같습니다 |
|---|
| JPG 파일 준비 및 업로드 |
| 다양한 PDF 변환기 옵션 비교 |
| 이미지 품질 및 문서 크기 최적화 |
| PDF 병합 및 분할을 위한 팁 |
| 변환된 PDF 파일 저장 및 공유 |

JPG 파일 준비 및 업로드
JPG는 웹과 인쇄에 널리 사용되는 표준 이미지 포맷입니다. 그러나 여러 장의 JPG 이미지를 하나의 연결된 문서로 공유하거나 보관해야 할 때 PDF(Portable Document Format)가 더 안정적이고 편리한 선택지가 됩니다. JPG를 PDF로 변환하는 것은 몇 가지 간단한 단계만 거치면 손쉽게 할 수 있습니다.
JPG를 PDF로 변환하기 전에 원본 JPG 파일을 준비하는 것이 중요합니다. 이미지의 크기와 해상도가 의도한 용도에 적합한지 확인하십시오. 저해상도의 이미지는 인쇄 시 품질이 저하될 수 있지만, 고해상도의 이미지는 파일 크기가 커져 공유하기 어려울 수 있습니다. 또한, JPG 파일의 페이지 순서가 원하는 방식인지 확인하십시오.

다양한 PDF 변환기 옵션 비교
다양한 도구와 플랫폼을 사용하여 간편하고 빠르게 JPG 파일을 PDF로 변환할 수 있습니다. 다음 표에서는 시장에서 가장 인기 있는 몇 가지 PDF 변환기 옵션에 대해 살펴봅니다.
| 변환기 | 플랫폼 | 기능 | 가격 |
|---|---|---|---|
| Adobe Acrobat | 데스크톱, 웹 | 첨단 편집 기능, 향상된 보안 | 유료 |
| Smallpdf | 웹, 모바일 | 간편한 인터페이스, 여러 파일 처리 | 유료 및 무료 옵션 |
| PDFelement | 데스크톱, 모바일 | OCR 지원, 맞춤화된 출력 옵션 | 유료 |
| SodaPDF | 웹, 데스크톱 | 파일 병합, 페이지 추출 | 유료 및 무료 옵션 |
| Zamzar | 웹 | 다양한 파일 형식 지원, 일괄 처리 | 무료 |
| Convertio | 웹 | OCR 지원, 고급 설정 | 유료 및 무료 옵션 |
| CloudConvert | 웹 | 파일 미리보기, 워터마크 추가 | 유료 및 무료 옵션 |
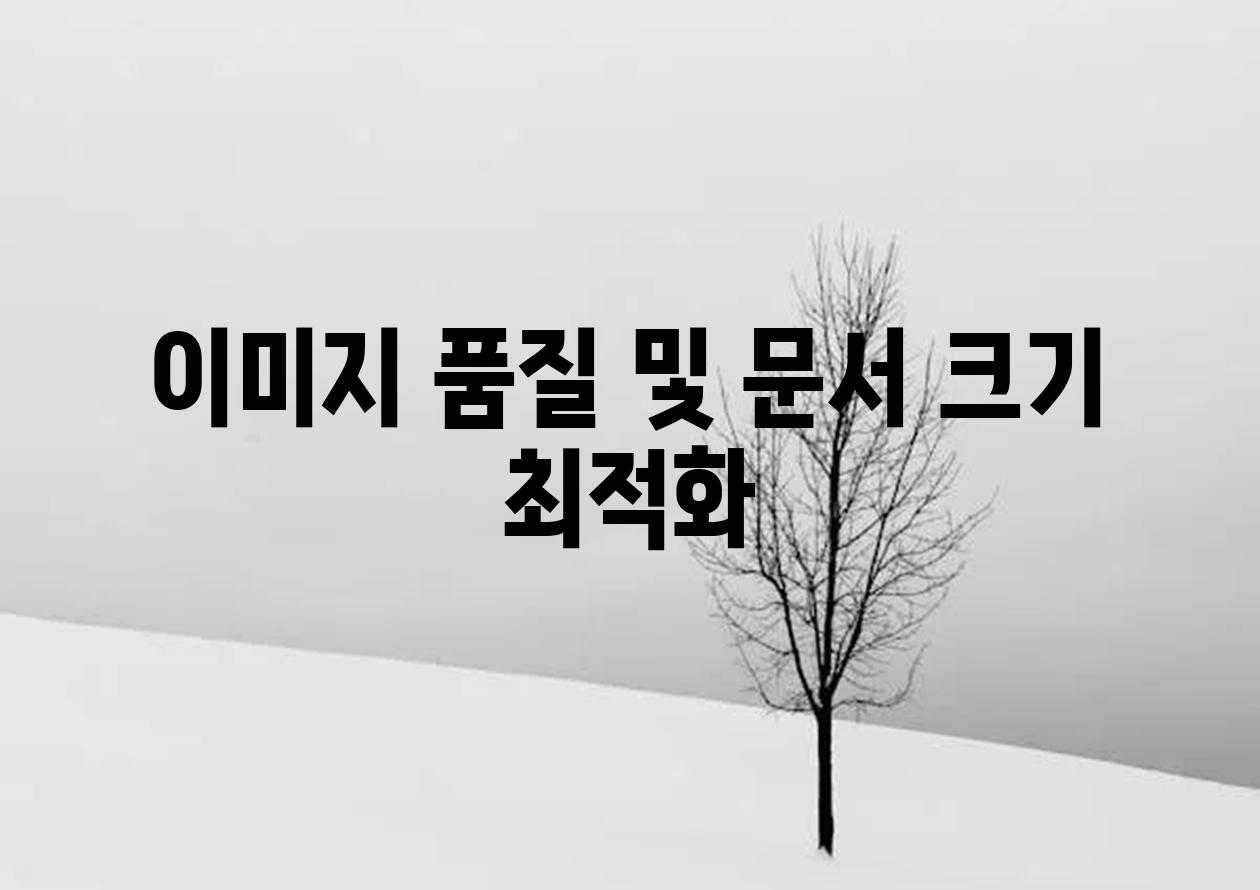
이미지 품질 및 문서 크기 최적화
JPG 이미지가 최종 PDF 문서의 품질과 크기에 크게 영향을 미칩니다.
"JPG 압축은 가역적이 아니며, 압축이 증가할수록 이미지 품질이 저하됩니다." - 아dobe 시스템즈
이미지 품질 최적화
- 변환 전에 JPG 이미지를 최적의 크기와 해상도로 조정합니다.
- 72dpi~150dpi의 해상도가 온라인 사용에 이상적입니다.
- 고품질 사진에는 최대 300dpi가 필요할 수 있습니다.
문서 크기 최적화
- 불필요한 페이지를 제거하거나 JPG 파일 크기를 줄입니다.
- "저장 및 최적화" 옵션을 사용하여 최대 80%까지 PDF 파일 크기를 줄입니다.
- 압축 도구를 사용하여 파일 크기를 더욱 줄입니다.
이러한 최적화 조치를 취하면 JPG 이미지의 품질을 유지하면서 문서 크기를 최소화할 수 있습니다. 이렇게 하면 PDF 파일을 용이하게 공유하고 저장할 수 있습니다.

PDF 병합 및 분할을 위한 팁
JPG 파일을 하나의 PDF 문서로 변환한 후 추가 편집이 필요한 경우 다음 노하우를 따르세요.
- 파일 병합 여러 JPG 이미지를 병합하여 단일 PDF 문서를 만들려면 온라인 PDF 병합 도구를 사용하세요. 이러한 도구는 다양한 파일 형식의 이미지와 문서를 결합할 수 있으므로 손쉽게 병합된 PDF를 생성할 수 있습니다.
- 파일 분할 단일 PDF 문서를 여러 개의 개별 JPG 파일로 분할하려면 온라인 PDF 분할 도구를 사용하세요. 이러한 도구를 사용하면 PDF 페이지를 개별 이미지 파일로 추출하여 편집이나 기타 용도에 사용할 수 있습니다.
- 페이지 순서 조정 생성된 PDF 문서에서 페이지 순서를 조정하려면 PDF 편집기 소프트웨어를 사용하세요. 이렇게 하면 페이지를 드래그 앤드 드롭하여 원하는 순서로 재정렬할 수 있습니다.
- 페이지 회전 JPG 이미지가 수직으로 회전되어 PDF에 추가된 경우 회전 도구가 있는 PDF 편집기를 사용하여 이미지를 올바른 방향으로 회전하세요.
- 페이지 삭제 또는 추가 생성된 PDF 문서에 불필요한 페이지가 있는 경우 PDF 편집기에서 해당 페이지를 삭제할 수 있습니다. 새 페이지를 추가하려면 페이지 삽입 옵션을 사용하세요.

변환된 PDF 파일 저장 및 공유
Q 변환된 PDF 파일을 어디에 저장할 수 있습니까?
A 변환된 PDF 파일은 컴퓨터의 로컬 드라이브, 클라우드 스토리지 서비스(예 Google 드라이브, Dropbox), USB 플래시 드라이브 등 원하는 위치에 저장할 수 있습니다.
Q 변환된 PDF 파일을 다른 사람과 공유하는 방법은 무엇입니까?
A 변환된 PDF 파일은 📧이메일, 메시징 앱, 클라우드 스토리지 서비스를 통해 다른 사람과 공유할 수 있습니다. 공유 옵션은 저장 위치에 따라 달라집니다. 예를 들어, Google 드라이브에서 파일을 저장한 경우 "공유" 옵션을 사용하여 특정 개인이나 전체 대중과 파일을 공유할 수 있습니다.
Q 변환된 PDF 파일의 품질을 유지하는 방법은 무엇입니까?
A 변환 과정에서 PDF 파일의 품질을 유지하려면 다음 팁을 따르십시오. - 원본 JPG 파일이 고해상도여야 합니다. - JPG에서 PDF로 변환할 때 품질 설정을 높게 유지합니다. - 변환된 PDF 파일에서 필요한 경우 압축 설정을 조정합니다.
Q 변환된 PDF 파일을 편집할 수 있습니까?
A 대부분의 PDF 변환기는 편집 가능한 PDF 파일을 생성하지 않습니다. 편집 가능한 PDF 파일이 필요한 경우 PDF 편집기를 사용하여 변환된 PDF 파일을 편집해야 합니다.
요약으로 빠르게 포인트를 파악해보아요 🔑
축하합니다! 몇 가지 간단한 단계를 거쳐 JPG 파일을 PDF로 손쉽게 변환하실 수 있었습니다. 이제 색상, 레이아웃, 서식이 그대로 유지된 PDF 파일을 가지셨습니다.
인터넷에 널려 있는 다양한 파일 변환 서비스를 활용해 작업을 단순화하고 시간을 절약하세요. JPG 파일을 PDF로 변환하는 것은 복잡한 과정이 아니며, 이 설명서를 참고하면 차후에도 자신있게 수행할 수 있을 것입니다.
다음 프로젝트도 쉽게 처리하길 바랍니다. 질문이 있거나 도움이 필요하시면 언제든지 저희에게 연락주십시오. 즐거운 변환을 기원합니다!
Related Photos









이 글을 공유하기











